
以多种方式部署WordPress博客
今天来总结一下几种WordPress博客的部署方式。不说废话,直接开始!
部署到服务器/VPS
这里有几种常见的部署方式。
使用Oneinstack部署
首先确保服务器没有安装任何PHP和数据库环境。
然后使用一键安装命令安装 Oneinstack。
1 | sudo wget -c http://mirrors.linuxeye.com/oneinstack-full.tar.gz && tar xzf oneinstack-full.tar.gz && ./oneinstack/install.sh --nginx_option 1 --php_option 9 --phpcache_option 1 --phpmyadmin --db_option 2 --dbinstallmethod 1 --dbrootpwd jtrof057 --node --pureftpd --redis --memcached --iptables --reboot |
安装可能需要 1~3个小时,请耐心等待。
安装完成后目录里会多出一个 oneinstack文件夹
进入文件夹并开始创建虚拟主机。
1 | cd oneinstack && sudo ./vhost.sh |
按照以下参考以此配置HTTPS,域名,网站根目录,防盗链,伪静态。
这里为了测试方便并不开启HTTPS和防盗链,但是在正式环境中应该开启。

然后进入你设置的网站根目录下载WordPress文件。
在网站根目录下执行:
1 | sudo wget https://cn.wordpress.org/latest-zh_CN.zip && sudo apt install unzip && sudo unzip latest-zh_CN.zip && sudo mv -r ./wordpress/* ./ |
接着添加数据库。
首先查看数据库密码
1 | cd ~/oneinstack |
dbrootpwd项后的值即为你的MySQL数据库root用户的密码
然后使用 公网IP:80进入 oneinstack管理页面,然后进入 PhpMyAdmin,使用用户名 root,刚刚查看的密码登录。
在终端控制台输入:
1 | create user wordpress@'%' identified by 'yourpassword' |
创建一个名为 wordpress,密码为 yourpassword的账户,账户账号和密码可以自行输入。
随后创建一个名为 wordpress的数据库,并授权,数据库名称可自定。
1 | create database wordpress |
1 | grant all privileges on wordpress.* to wordpress@'%' with grant option |
然后进入网站根目录进行授权:
1 | cd /data/wwwroot |
最后重启 NGINX:
1 | sudo systemctl reload nginx |
打开网站就可以安装你的WordPress博客了,按照数据库账号,密码完成安装。
使用Docker部署
环境安装
Docker安装
为了方便,推荐使用官方脚本安装。此脚本适用于常用 Linux 发行版。
1 | curl -fsSL https://get.docker.com | sudo sh |
默认情况下,Docker 只能通过 root 用户运行,普通用户通常要加 sudo。如果觉得麻烦,可以启用 Docker 的 rootless 模式。使用普通用户执行下面这条命令即可安装:
1 | dockerd-rootless-setuptool.sh install |
安装 Docker Compose
下载二进制文件
1 | sudo curl -L "https://github.com/docker/compose/releases/latest/download/docker-compose-$(uname -s)-$(uname -m)" -o /usr/local/bin/docker-compose |
赋予执行权限
1 | sudo chmod +x /usr/local/bin/docker-compose |
设置容器
创建项目
1.新建项目目录,这里以 ~/my_wordpress为例。
1 | mkdir ~/my_wordpress |
2.进入项目目录
1 | cd ~/my_wordpress |
3.编辑配置文件
1 | nano docker-compose.yml |
文件内容:
1 | version: "3.9" |
注意:
这里用到了 mysql:5.7 和 wordpress:latest 两个 Docker 镜像,WordPress 镜像依赖于 MySQL镜像。
restart: always 参数表明容器服务宕机后会自动重启。
MYSQL_ROOT_PASSWORD 为数据库的 root 密码,MYSQL_PASSWORD 为数据库的普通用户密码,请自行修改,对应的 WORDPRESS_DB_PASSWORD 也要同时修改。MYSQL_USER 为数据库普通用户的用户名,如果有需要也可以修改,对应的 WORDPRESS_DB_USER 也要同时修改。
80:80 的意思是把宿主机的 80 端口映射到容器内部的 80 端口。如需通过其他端口访问,只需修改前面的 80。比如,我要通过 8080 端口访问 WordPress,填写 8080:80即可。
执行 Ctrl + O 保存文件,回车,再执行 Ctrl + X 退出。
启动容器
在 ~/my_wordpress目录中执行以下命令启动 WordPress:
1 | sudo docker-compose up -d |
构建完成后就可以通过 http://ip:port 来访问 WordPress(请将ip替换为 VPS 的 IP,port 替换为你使用的端口,如果是 80 端口则可以省略)。如果提示 Error establishing a database connection,说明配置尚未完成,等待 1~2 分钟,刷新网页即可进入安装界面。
配置SSL
进入容器
1 | sudo docker-compose exec wordpress bash |
注意:本章中后续命令都要在容器中执行!
安装 cron 及 nano
1 | apt update && apt install -y cron nano |
安装 acme.sh 用于签发 SSL 证书(请把 my@example.com 改为你的邮件地址)
1 | curl https://get.acme.sh | sh -s email=my@example.com |
将域名解析至 VPS 的 IP,然后执行以下命令签发证书(请把 example.com 改为你的域名)
1 | bash ~/.acme.sh/acme.sh --issue -d example.com --apache --tlsport 56789 |
启用模块
1 | a2enmod rewrite |
创建证书目录
1 | mkdir -p /etc/apache2/ssl |
复制证书(请把 example.com 改为你的域名1
创建站点(将以下全部内容粘贴进终端 )
启用站点
1 | a2ensite wordpress |
编辑 /var/www/html/.htaccess,在顶部加入以下内容:
1 | # BEGIN SSL Redirect |
最后一步,访问域名,进入 WordPress 后台,打开 「设置」-「常规选项」,并把 WordPress地址 和 站点地址 中的 http 改为 https,并保存。
至此,SSL 配置已完成。
该部署方法转载自
Tony’s Blog:通过 Docker Compose 部署 WordPress
遵循CC BY-NC-SA 4.0开源协议进行转载,已获原作者授权
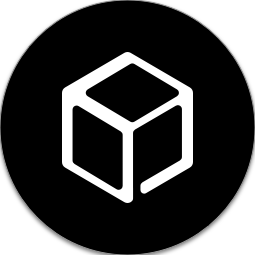




![[2023.10]Vercel国内阻断解决方案](https://cdnn.boochi.cn/gh/inkdust-dev/ink-oss@main/blog-image/vercel-recover.png)